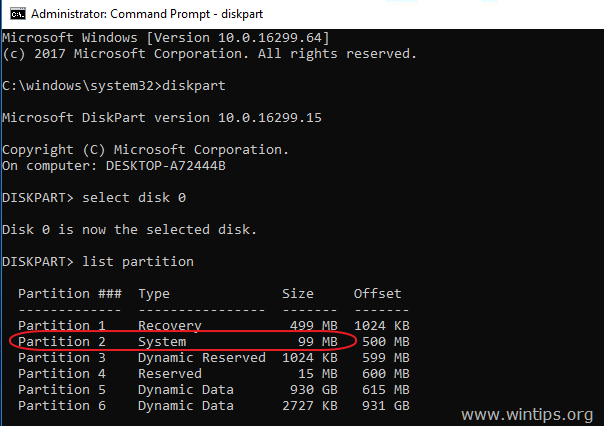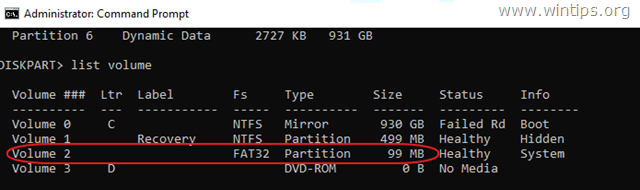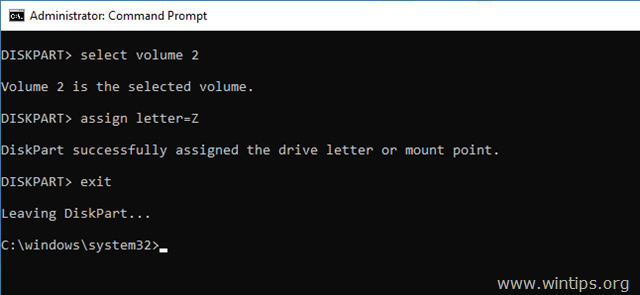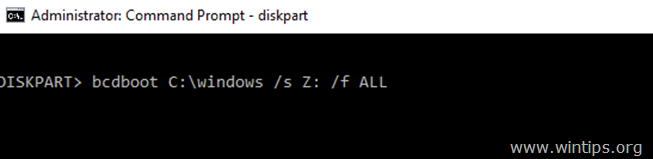Nội dung chính
Hướng dẫn này chứa hướng dẫn khắc phục sự cố màn hình xanh sau trên máy tính chạy Windows 10: “Dữ liệu cấu hình khởi động cho PC của bạn bị thiếu hoặc chứa lỗi. File:\EFI\Microsoft\Boot\BCD. Error Code: 0x000000f” or “”Boot configuration data for your PC is missing or contains errors. File:\Boot\BCD. Error Code: 0x000000f”
Lỗi BSOD 0x000000f, có thể xuất hiện trên bất kỳ phiên bản Windows nào, thường sau khi tắt máy tính không đúng cách (ví dụ như cúp điện) hoặc sau khi cập nhật Windows không thành công.
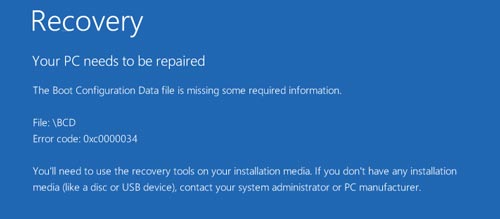
Cách khắc phục lỗi cấu hình khởi động – Lỗi BSOD 0x000000f trên hệ điều hành Windows 10 & 8.1.
Để giải quyết lỗi khởi động 0x000000f, bạn cần khởi động máy tính từ phương tiện cài đặt /khôi phục Windows. Nếu bạn không sở hữu Windows Installation Media, bạn có thể tạo một (tương ứng với Windows Edition và Version) trực tiếp từ Microsoft .
Phương pháp 1. Sửa dữ liệu cấu hình khởi động bằng công cụ BOOTREC.
1. Bật nguồn máy tính của bạn và khởi động từ môi trường cài đặt / khôi phục Windows 10.
2. Tại màn hình Windows Setup nhấn SHIFT + F10 để truy cập vào dấu nhắc lệnh, hoặc chọn Next -> Repair your computer -> Troubleshoot -> Advanced Options -> Command Prompt.
3. Trong nhắc lệnh gõ các lệnh sau theo thứ tự:
- bootrec / fixmbr
- bootrec / fixboot
- bootrec / scanos *
* Lưu ý: Nếu sau khi thực thi lệnh “bootrec / scanos” bạn nhận được ” Total identified Windows installations = 0 “, sau đó cung cấp các lệnh sau, trước khi bạn tiếp tục bước tiếp theo:
-
- bcdedit / export C: \ bcdbackup
- C:
- cd boot
- attrib bcd -s -h –r
- ren C: \ boot \ bcd bcd.old
4. Xây dựng lại dữ liệu cấu hình khởi động:
- bootrec / rebuildbcd
5. Bấm ” A ” để Thêm cài đặt vào danh sách khởi động và nhấn Enter .
6. Đóng tất cả các cửa sổ và khởi động lại máy tính của bạn. Nếu Windows vẫn không khởi động được, hãy thử Phương pháp 2 bên dưới.
Phương pháp 2. Sửa chữa cấu hình khởi động dữ liệu bằng cách sử dụng công cụ BCDBOOT.
1. Bật nguồn máy tính của bạn và khởi động từ môi trường cài đặt / khôi phục Windows 10.
2. Tại màn hình Windows Setup nhấn SHIFT + F10 để truy cập vào dấu nhắc lệnh, hoặc chọn Next -> Repair your computer -> Troubleshoot -> Advanced Options -> Command Prompt.
3. Trong nhắc lệnh gõ các lệnh sau theo thứ tự:
- diskpart
- select disk 0
- list partition
4. Lưu ý kích thước trong Megabyte phân vùng hệ thống. *
* ví dụ Như bạn có thể thấy ở hình bên dưới, kích thước phân vùng của phân vùng Hệ thống là 99 MB.
5. Tìm hiểu số lượng phân vùng hệ thống * và ký tự ổ đĩa của ổ đĩa OS, ** bằng cách gõ lệnh sau:
- list volume
* Ở bước trước, chúng tôi thấy rằng phân vùng hệ thống là 99 MB. Vì vậy, từ ảnh chụp màn hình bên dưới, chúng tôi hiểu rằng phân vùng Hệ thống là “Volume 2”.
** Ổ đĩa OS, là ổ đĩa được cài đặt Windows. Thông thường đây là “Volume 0”, khối lượng lớn nhất trong danh sách. Tại ví dụ này ổ đĩa hệ điều hành được đặt tại ký tự ổ đĩa “C”.
6. Chọn phân vùng Hệ thống và gán ký tự ổ đĩa cho nó. Sau đó thoát DISKPART:
- select volume 2 *
- assign letter=Z
- exit
* Lưu ý: Thay đổi nhãn cho phần vùng
7. Cuối cùng, trong dấu nhắc lệnh cho lệnh này
- bcdboot C:\windows /s Z: /f ALL
* Lưu ý : Thay chữ ” C “, theo ký tự ổ đĩa của hệ điều hành trong trường hợp của bạn.
8. Đóng tất cả các cửa sổ, loại bỏ các phương tiện phục hồi Windows và cố gắng khởi động trong Windows bình thường. Nếu Windows không khởi động, hãy làm theo các bước tương tự, nhưng ở cuối, hãy gõ lệnh sau:
- bcdboot C:\windows /s Z: /f UEFI
9. Đóng tất cả các cửa sổ, xóa phương tiện khôi phục và khởi động lại hệ thống của bạn
Cách này chỉ sửa lỗi trên windows 10 và windows 8/8.1 bạn nào mà không sửa lỗi được hãy liên hệ ngay đến dịch vụ cài win tại nhà bên mình để được tư vấn hoặc cử kỹ thuật viện đến sửa máy tính tận nhà cho bạn .
Chúc các bạn thành công
Nguồn tham khảo : Wintips.org