Nội dung chính
Nếu bạn đang sử dụng máy tính dùng chung hoặc muốn có một khởi đầu mới trong khi tìm kiếm trong File Explorer, bạn có thể xóa lịch sử tìm kiếm và tắt nó hoàn toàn.
Windows sẽ giữ lịch sử của các mục mà bạn đã tìm kiếm theo thời gian. Vì vậy, mỗi khi bạn nhập truy vấn tìm kiếm, bạn sẽ thấy một danh sách các mục được tìm kiếm gần đây. Bạn có thể muốn xoá điều này đôi khi, đặc biệt nếu bạn đang sử dụng máy tính cá nhân hoặc nếu bạn chỉ muốn có một khởi đầu mới. Chúng tôi đã giới thiệu cho bạn cách tắt tính năng tự động hoàn tất trong File Explorer . Và để kiểm soát nhiều hơn chuyển hướng tệp tin, dưới đây là xem làm thế nào để xóa lịch sử tìm kiếm File Explorer gần đây hoặc vô hiệu hóa nó hoàn toàn.
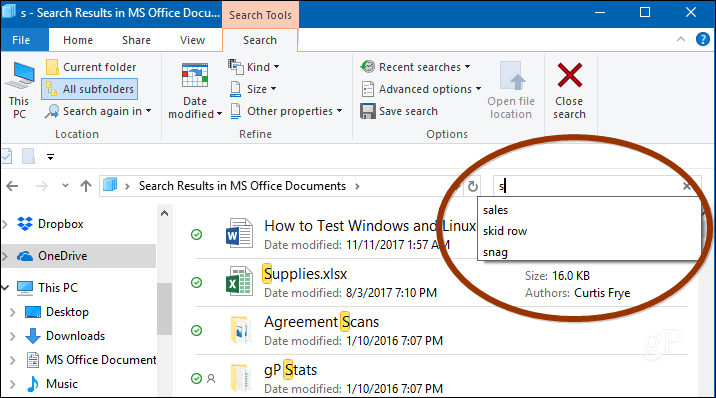
Xóa Lịch sử tìm kiếm của File Explorer
Bạn chỉ cần xóa lịch sử tìm kiếm gần đây bằng cách chọn tab Search trong File Explorer và chuyển đến Recent Searches > Clear search History

Cách Vô hiệu hoá Lịch sử tìm kiếm của File Explorer
Nếu bạn không muốn xóa lịch sử của mình mọi lúc, bạn hoàn toàn có thể vô hiệu hóa nó khỏi việc theo dõi các tìm kiếm của bạn. Trong Windows 10 Pro, bạn có thể tắt lịch sử tìm kiếm trong Group Policy, nhưng đối với Windows 10 Home, bạn cần phải làm một chút tinh chỉnh trong Registry.
Trong Windows 10 Pro
Nếu bạn đang chạy Windows 10 Professional , bạn có thể tắt nó đi thông qua Group Policy. Nhấn phím Windows + R và gõ: gpedit.msc trong hộp thoại Chạy và nhấn Enter hoặc nhấn OK.

Sau đó điều hướng đến đường dẫn sau:
User Configuration\Administrative Templates\Windows Components\File Explorer
Nhấp đúp vào “Turn off display of recent search entries in the File Explorer search box” trong khung bên phải và đặt nó là Enabled, kích OK, và đóng Group Policy Editor.
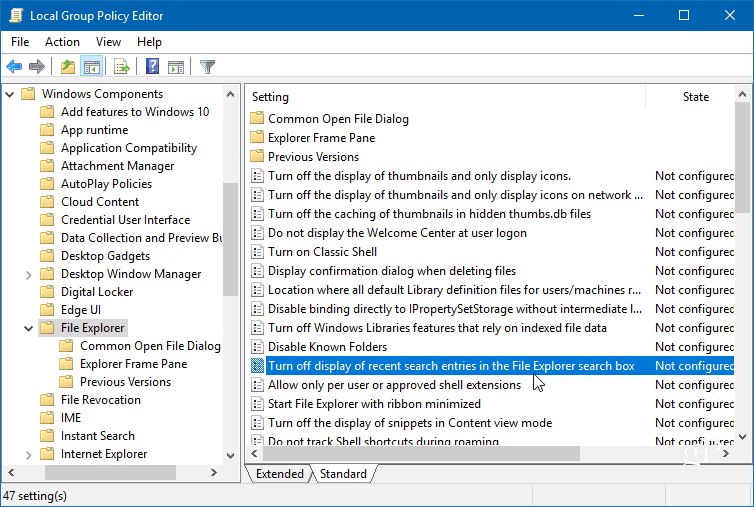
Trong Windows 10
Nhấn phím Windows + R và gõ: regedit trong dòng Run và nhấn Enter hoặc nhấn OK.
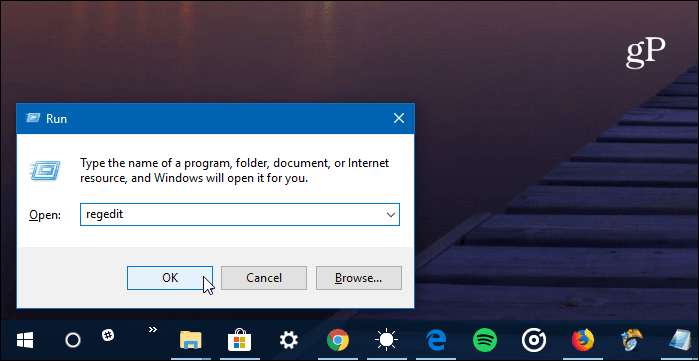
Sau đó đi đến vị trí sau:
HKEY_CURRENT_USER\Software\Policies\Microsoft\Windows\Explorer
Nhấp chuột phải vào trong cửa sổ bên phải và tạo giá trị DWORD (32-bit) mới và đặt tên là DisableSearchBoxSuggestions và cho giá trị là 1 .
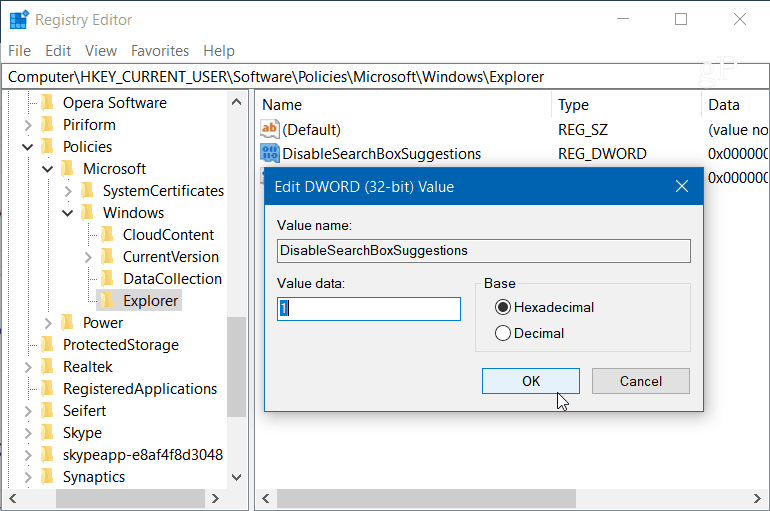
Sau khi hoàn tất, đóng cửa sổ Registry và bạn sẽ phải đăng xuất hoặc khởi động lại hệ thống của mình trước khi bạn thấy sự thay đổi. Bạn sẽ không còn thấy lịch sử của các tìm kiếm trong quá khứ trong File Explorer. Nếu bạn muốn bật nó sau, chỉ cần quay trở lại và thay đổi giá trị của DisableSearchBoxSuggestions thành 0 .





