Nhìn chung giao diện của Account Control (UAC) qua từng thế hệ windows 7 8 10 gần như không có sự khác biệt nên ở đây mình sẽ hướng dẫn luôn trên windows 10 cho mới nhất nhé. tính năng nay giúp cho bảo vệ an toàn tránh thực thi các tác vụ mà không có sự cho phép của windows tuy nhiên nhiều khi lại gây ra khó chịu khi bạn cài đặt phần mềm máy tính cho máy tính. hôm nay tôi xin hướng dẫn các bạn tắt nhé.
Ngoại trừ một giao diện người dùng mới (UI), ít thay đổi qua nhiều năm kể từ khi chúng tôi lần đầu tiên giải thích cách điều chỉnh UAC trong Windows 7. Điều đó nói rằng đây là một nhắc nhở nhanh chóng từ Windows 7 – Windows 10.
Việc truy cập UAC hơi khác một chút trong Windows 7, 8 và 10. Tuy nhiên, hôm nay chúng tôi sẽ giới thiệu cho bạn một cách đơn giản, phổ biến đối với cả ba phiên bản Windows. Chúng tôi sử dụng Windows 10 trong ví dụ của chúng tôi nhưng thủ tục hoạt động theo cùng cách trong Windows 7 và 8.
Nhấn phím Windows và bắt đầu nhập “user account control” Các kết quả tìm kiếm bắt đầu hiển thị khi bạn gõ. Khi bạn thấy tùy chọn Change User Account Control settings Control panel bên dưới xong đó click chuột trái vào đó.
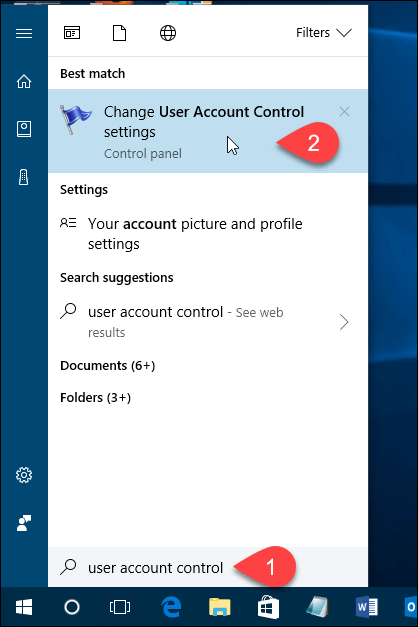
Bạn có thể tắt UAC bằng cách di chuyển thanh trượt xuống để Never notify . Tuy nhiên, chúng tôi không khuyên bạn nên điều đó. Đó là có một lý do, và máy tính của bạn sẽ được an toàn hơn với UAC vô hiệu hóa.
Các Always notify tùy chọn ở phía trên, Windows sẽ luôn yêu cầu bạn xác minh bất cứ khi nào bạn cài đặt một chương trình mà làm thay đổi cho máy tính của bạn, hoặc khi bạn thay đổi cài đặt Windows. Hộp thoại UAC sẽ luôn hiển thị trên màn hình mờ.
Hai cài đặt trung gian trên thanh trượt là tương tự. Cả hai đều thông báo cho bạn bằng hộp thoại UAC khi các chương trình cố gắng thay đổi máy tính của bạn, nhưng không phải khi bạn thay đổi cài đặt Windows. Sự khác biệt giữa hai cài đặt là độ mờ màn hình của bạn cao hơn trong khi thông báo thấp hơn. Khi màn hình mờ, bạn không thể truy cập vào bất cứ điều gì khác nhưng dấu nhắc UAC. Không làm mờ, bạn có thể truy cập máy tính để bàn và làm những việc khác trước khi trả lời nhắc nhở của UAC.
Nhấp vào OK khi bạn đã thực hiện lựa chọn của mình.
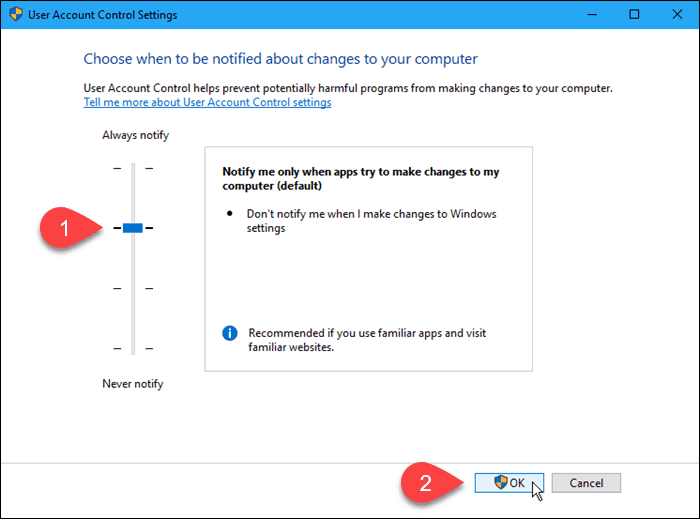
Các User Account Control hộp thoại hiển thị ở mức độ nén trước đó. Mức bạn vừa chọn sẽ có hiệu lực trong lần tiếp theo bạn thực hiện điều gì đó cần xác minh để thực hiện thay đổi cho máy tính của mình.
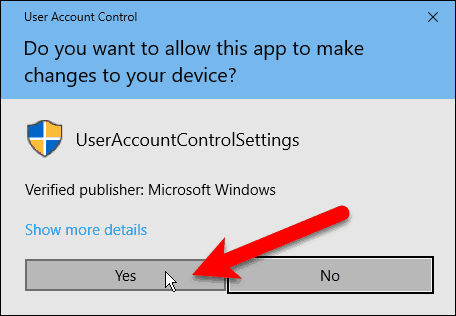
Bạn có thể tạm thời vô hiệu UAC nếu bạn đang cài đặt một số chương trình đáng tin cậy trong một lần ngồi. Tuy nhiên, nhớ để cho phép UAC một lần nữa để có được bảo vệ an ninh bổ sung được.
chúc các bạn thành công





