Nhấp đúp từ lâu đã là một quy ước để khởi chạy ứng dụng hoặc mở tệp hoặc thư mục trong Windows. Nhấp chuột duy nhất, hay còn gọi là Enable Single-Click trong khi đó, được sử dụng để chọn các mục. Tuy nhiên, khi các đường kết nối giữa các thiết bị cảm ứng di động và thiết bị máy tính để bàn bàn phím và chuột và những trải nghiệm trực tuyến và ngoại tuyến tiếp tục làm mờ, một số người dùng có thể thấy trực quan và thuận tiện hơn khi sử dụng một cú nhấp chuột để mở và chạy các tệp và ứng dụng. Điều này làm cho trải nghiệm điều hướng máy tính để bàn Windows 10 giống như điều hướng trên web, nơi mà các siêu liên kết và nút thường được khởi chạy với một lần nhấn hoặc nhấn. Cho dù đó là tính năng ưa thích hoặc khả năng truy cập, kích hoạt chế độ bấm một lần trong Windows 10 có thể hữu ích cho bạn.
KÍCH HOẠT TÁC VỤ NHẤP VÀO ĐƠN CHO BẠN TRÊN WINDOWS 10 VÀ ĐIỀU CHỈNH CÀI ĐẶT
Để kích hoạt thao tác nhấp chuột duy nhất bằng chuột hoặc bàn di chuột của bạn, hãy mở File Explorer, chọn tab View rồi nhấp vào Options

Chọn tab General sau đó chọn hộp the radio box Single-click to open an item . Cũng giống như trình duyệt web của bạn, bạn có thể chọn giữ các biểu tượng được gạch dưới như trình duyệt web của mình. Cá nhân tôi thích duy trì giao diện máy tính để bàn truyền thống. Nhấp vào Áp dụng rồi nhấn OK để xác nhận thay đổi.
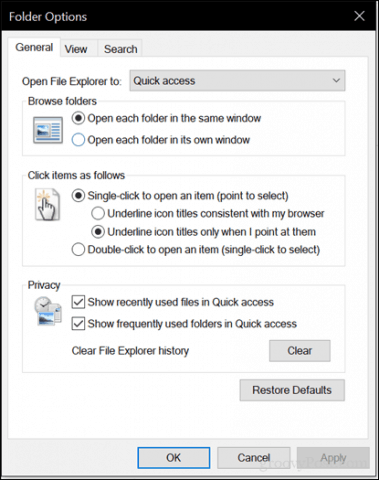
Các biểu tượng trên desktop và trong File Explorer bây giờ sẽ hiển thị một đường gạch dưới giống như trong trình duyệt web của bạn khi bạn di chuột qua nó. Thay vì nhấp đúp vào, bạn có thể thực hiện một cú nhấp chuột để mở.

Chế độ bấm một lần sẽ mất một số nhận được sử dụng để. Hãy thử nó – bạn có thể thích nó. Nhưng một điều tôi nên chỉ ra là độ nhạy cảm của con chuột của bạn. Nếu bạn có xu hướng vô tình tung ra những thứ, điều này thực sự có thể làm cho mọi thứ tồi tệ hơn. Vì vậy, hãy thử điều chỉnh cài đặt con chuột để tránh gây quá nhiều nhấp chuột không chủ ý. Một chức năng của con chuột của bạn có thể giúp với điều này là ClickLock. ClickLock cho phép bạn đánh dấu hoặc thực hiện thao tác kéo và thả mà không giữ nút chuột trái.
Bạn có thể bật tính năng này bằng cách mở Start> Settings> Devices> Mouse, trong phần Additional mouse options, nhấp vào Turn on ClickLock . Chọn hộp Bật ClickLock. Bạn có thể nhấp vào cài đặt để điều chỉnh thời gian bạn muốn chờ đợi trước khi lựa chọn được thực hiện.
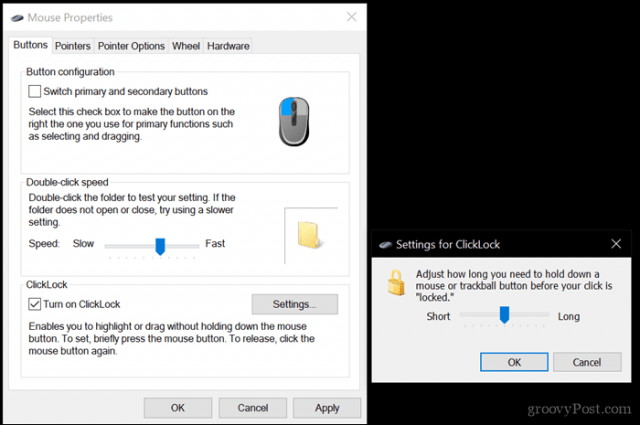
Tùy thuộc vào người tạo và hệ thống sửa chữa máy tính tại nhà của bạn,nhà sản xuất có thể bao gồm các tính năng và chức năng bổ sung mà bạn có thể sử dụng để cá nhân hóa các hành động nhấp chuột của mình nhiều hơn. Vì vậy, kiểm tra những người trong Cài đặt chuột bổ sung hoặc cập nhật cho thiết bị của bạn từ trang tải xuống của nhà cung cấp.
Nguồn:groovypost.com thank for share





